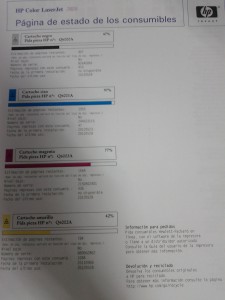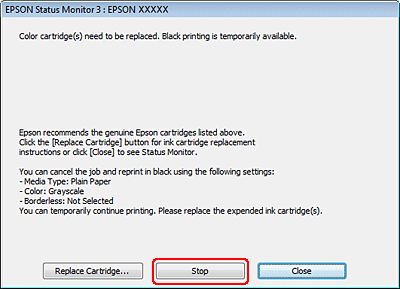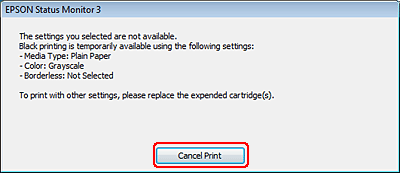LE
AVISAMOS QUE ESTOS DÍAS HP A LANZADO UNA NUEVA ACTUALIZACIÓN DE
FIRMWARES QUE CAUSA PROBLEMAS DE DETECCIÓN EN LOS CARTUCHOS
COMPATIBLES DE LAS SIGUIENTES SERIES:
HP950XL LISTA DE IMPRESORAS ---àHP Officejet Pro 8100 ePrinter HP Officejet Pro 8600 e-AIO Printer HP
Officejet Pro 8600 Plus e-AIO Printer HP Officejet Pro 8600 Premium e-AIO
Printer-N911 HP Officejet Pro 8610/8620/8630/8640/8660/8615/8616/8625 HP
Officejet Pro 251DW/276DW.
HP932 LISTA DE IMPRESORAS--à HP Officejet 6100 ePrinter - H611a HP Officejet 6600 e-AIO Printer - H711a
HP Officejet 6700 Premium e-AIO Printer - H711n HP Officejet 7110 Wide
Format ePrinter HP Officejet 7612 HP Officejet 7610 HP Officejet 7510 HP
Officejet 7512.
HP970 LISTA DE
IMPRESORAS --à HP Officejet Pro X451dn HP Officejet Pro X551dw HP
Officejet Pro X476dn/dw HP Officejet Pro X576dw.
HP711 LISTA DE IMPRESORAS --à HP Designjet
T120 HP Designjet T520.
HP980 LSITA DE IMPRESORAS --à HP Officejet Enterprise X555xh/dn HP Officejet Enterprise Color Flow
X585z/dn/f.
HP934 LISTA DE IMPRESORAS --à HP Officejet Pro 6230 ePrinter HP Officejet Pro 6830 e-All-in-One HP
Officejet 6815 e-AiO Printer HP Officejet 6812 e-AiO Printer HP Officejet Pro
6835 e-AiO printer HP OfficeJet 6820 e-tout-en-un
Avisar a los
clientes que NO ACTUALICEN sus equipos para evitar incidencias.
Un saludo.