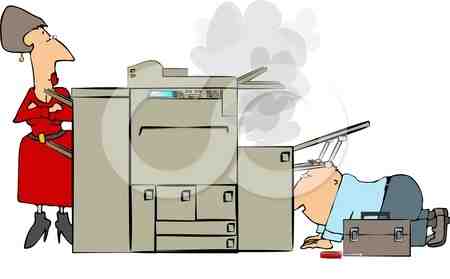muchos nos surge esta duda cuando se
agotan nuestros cartuchos de tinta o tóner. La respuesta puede parecer obvia:
¡reciclarlos!
La nueva directiva 2012/19/UE de 4 de julio de 2012 que acaba de
entrar en vigor este pasado verano de 2018 aúna esfuerzos para que todos
los aparatos eléctricos y electrónicos (AEE) sean reciclados amplia y
correctamente. Es por ello que se hace responsable a los fabricantes de
la recuperación, en la última etapa de la vida, de estos artículos
cuando se transformen en residuo o en su defecto su valorización para
que estos recursos puedan ser conservados en el futuro.
Pero… ¿cómo se reciclan este tipo de productos?
La actividad de imprimir implica la puesta en marcha de una serie de
dispositivos: impresora, tóner, papel, memorias USB, conexión wifi…Todos
ellos son necesarios para realizar un trabajo de calidad y que tenga
garantías. Así, cuando éste termina también hay que tener en cuenta
otros aspectos, como el que supone el reciclaje de los cartuchos de la
impresora que ya no nos valgan.

En este sentido, se hace imprescindible dar a conocer a vosotros, los
lectores, algunos efectos adheridos a los cartuchos de tinta de una
impresora. Y es que, al igual que sucede con los tóners, éstos son
contaminantes. Este componente contaminante está presente
tanto en su interior como en sus componentes exteriores.
En el caso del interior de estos objetos, los restos de los cartuchos
deben ser reciclados porque de eliminarlos naturalmente de éstos
resultan altamente nocivos para la capa de ozono, además de que los
componentes que lo configuran – plásticos, fibras, etiquetado- también
lo son.
Pero, ¿cómo reciclar los cartuchos de tinta? Una forma común de
hacerlo, muy extendida por ayuntamientos y otras instituciones locales,
es
instaurar lugares de Punto limpio o centros de reciclado,
donde los ciudadanos pueden entregar los cartuchos que ya no vayan a
utilizar y así son estas organizaciones las encargadas de llevar a cabo
el proceso de reciclado.
De la misma manera, otras instituciones, tanto públicas como
privadas, también fomentan el reciclaje de cartuchos de tinta. Es el
caso de
colegios, institutos y universidades, del lado público así como
cines y restaurantes,
del privado. Incluso en estos últimos casos el fomento del reciclaje
está premiado con la obtención de descuentos en menús o de entradas
gratis para ver una película.
Por último,
también las empresas fomentan el reciclaje de cartuchos.
De hecho, seguro que muchos habéis visto espacios destinados al
depósito de estos objetos, que posteriormente se trasladan a un punto
limpio cercano para ser reciclados coherentemente.
Tener en cuenta esta política de reciclaje de cartuchos y tóners es
fundamental para el cuidado del medio ambiente y para hacer un uso
responsable de estos productos. Los mismos, tratados de manera correcta,
nos permitirán realizan nuestro trabajo con calidad y garantías a la
vez que respetamos valores universales.
Dónde reciclar exactamente
En la calle no encontramos
contenedores específicos para este tipo de deshechos. Normalmente los contenedores que solemos encontrar en la vía pública son:
- Papel y cartón
- Vidrio
- Plástico
- Orgánico
- General
También es posible encontrar en algunas superficies comerciales depósitos para:
- Pilas
- Bombillas y fluorescentes
- Medicamentos
Puntos limpios fijos
Pero lo que no es tan frecuente es encontrar dónde dejar los
cartuchos vacíos. Para este tipo de residuo y otros tendremos que dirigirnos al
Punto Limpio o Punto Verde de nuestra localidad.
Mayoritariamente todos los ayuntamientos de ciudades o pueblos
grandes tienen centro de reciclaje o punto limpio, con la entrada de la
nueva normativa en todos están obligados a recoger y gestionar
adecuadamente todos los artículos AEE, no solo los tóners y cartuchos
sino todos los artículos electrónicos, incluyendo desde el móvil o
tablet a la nevera o televisor.
Eso si, cada punto limpio puede tener sus normas, tipo horarios o
días, y también cantidades límite de productos que se recogen. Por
ejemplo en los
puntos limpios de madrid se recogen como máximo 4 toners por persona y día.
Teniendo en cuenta que el traslado de los residuos corre por cuenta de la persona interesada, por sus propios medios, es interesante gestionarnos bien y llevar todo lo que tengamos que reciclar de golpe.




 (Ajustes).
(Ajustes). (Home)
(Home)